Android 9〜12 の設定方法は こちらのページ をご参照ください。
Trojan-GFWについて
Trojan-GFW は,shadowsocksに代わる方式として期待されている壁越えの方式です。Trojan-GFWは厳密にはVPN(仮想専用線)ではなく,Proxy(プロキシ:代理接続)の技術です。ブラウザによるネット閲覧には通常のVPNのように利用可能です。
使える用途
- ブラウザによるネット閲覧
- Youtube,FaceBook アプリ等のブラウザでも提供しているネットサービスアプリ
使えない用途
- ゲーム
- サーバーのリモートコントロール(エンジニアが扱うSSH,SFTP等)
- その他,特殊な通信方式を採用するアプリ
※LINEにつきましては,チャットは可能であるものの,画像の送信はできないようです。
設定方法
Contents
Android7.1以前をお使いの場合
Android7.1以前をお使いの場合,下記ページの設定を先にお済ませください。
1 アプリのダウンロードとインストール
Google PLAY APPストアからアプリをダンロードします。下記リンクをご利用ください。
⇒ Google PLAY APPストア:Igniterアプリ
※ 現在,本アプリはGoogle Play ストアから削除されています。
※Google PLAY APP ストアにアクセス できない 場合は,下記ページの手順でインストールをお願いします。中国製スマホの場合,またVPNをまだ使えない場合,Google APPストアに接続できない場合があります。
設定方法 Android : Trojan-GFW(PLAY APP ストアを利用できない場合)
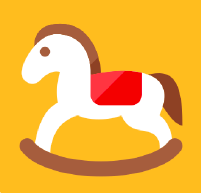
インストールが完了しますと,木馬アイコンが表れます。
タップして,起動します。
2 QRコードを準備する
下記の方法で,ユーザーページにあるQRコードで,Trojan-GFWのサーバーを登録します。
ここではQRコードを他のPC,スマホ等に表示して,それをAndroidで読み込む方法を解説します。
手元に1台しかスマホ等がない場合,手動で設定する必要があります。
他の端末,PC,スマホ等でユーザーページ にログインして下さい,
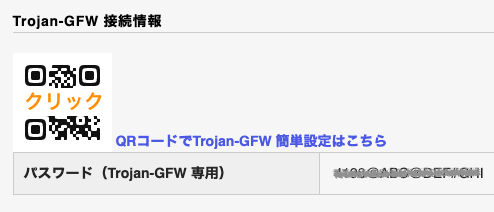
ユーザーページ内,Trojan-GFW 接続情報 にあるQRコード画像,または 青文字リンクをクリックします。
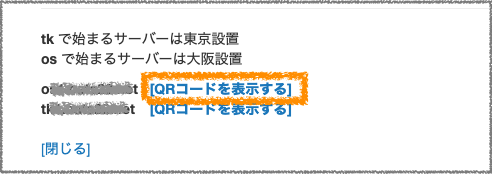
サーバー一覧が表れます。いずれかの [QRコードを表示する] をクリックします。
他の端末にQRコードを表示したままにしておきます。

3 アプリにサーバーを登録
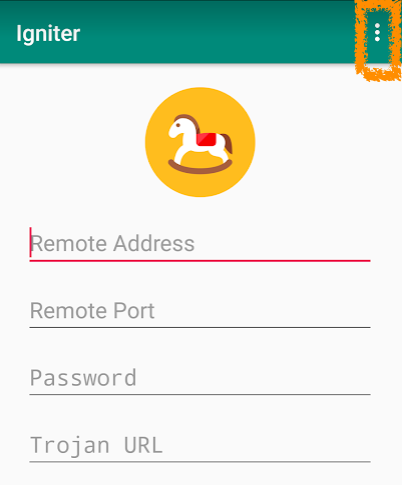
Igniterアプリのメイン画面,左上にある3点マークをタップします。
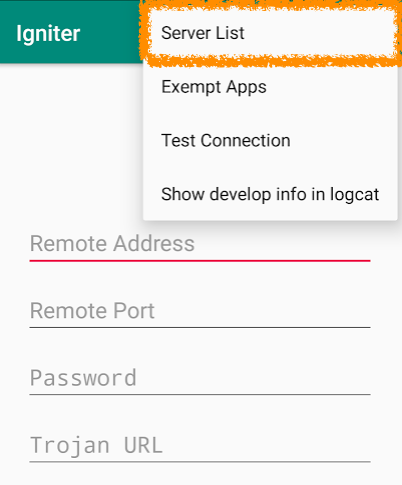
[Server List](サーバーリスト)をタップします。
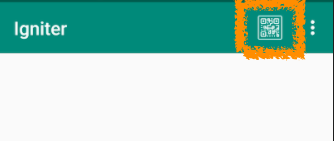
次画面で,QRコードアイコンをタップします。
アプリ内でカメラへのアクセス許可が求められたら,承諾して下さい。
アプリ内のカメラで,2の手順で,他の端末に表示したQRコードを写すと,瞬間的にサーバー設定が完了します。
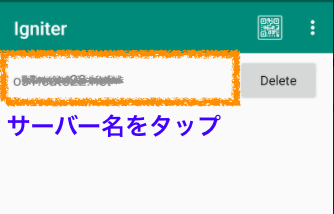
登録できたサーバー名をタップすると,メイン画面に移動します。
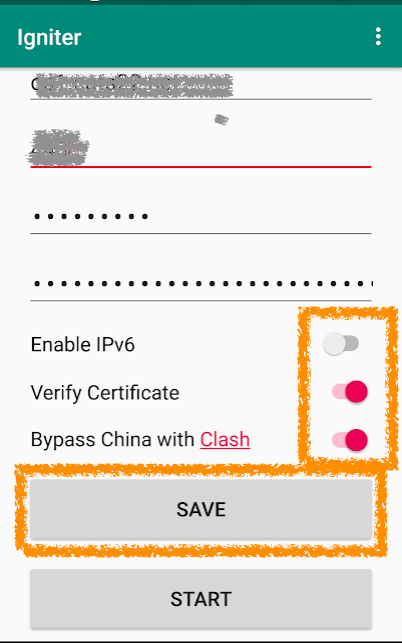
3つあるスライドボタンの内,下2つをオンにしておきます。
[SAVE](保存)ボタンをタップします。
4 サーバーに接続
上に図にある[スタート]ボタンをタップします。
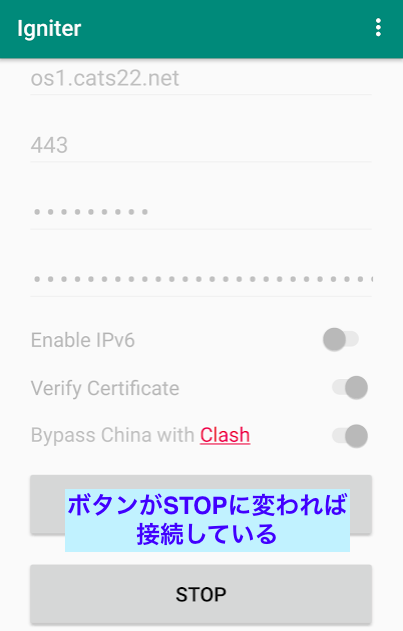
ボタンが [STOP] に変われば,接続完了です。接続を切るには[STOP]ボタンをタップします。
少々難い表記です。ストップの状態でスタートしています。この場合,STOPは「(動いているので)止める」という意味です。
5 接続元のIPアドレスの確認
この状態で,ブラウザを開いて正常に動作しているかを確認します。
下記リンクをクリックしてください。
地域判定サイト
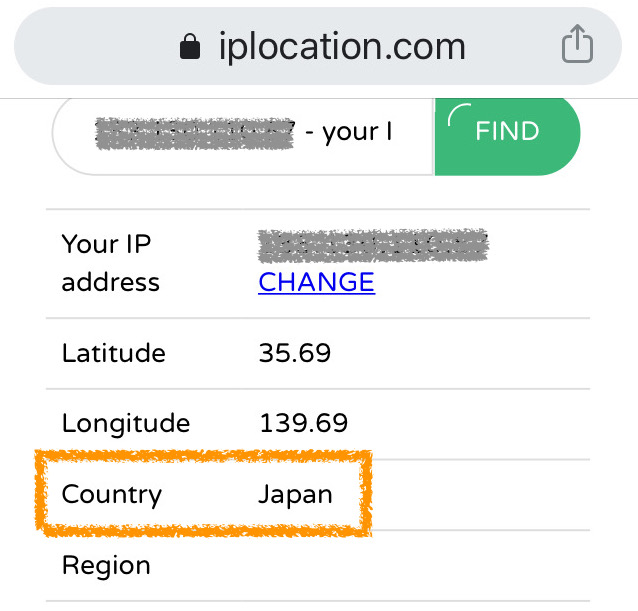
このように外国にいながら,JAPAN と判定されていれば Trojan-GFWが機能しています。
6 動作モードについて
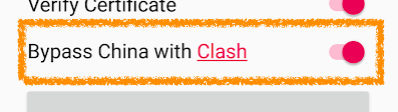
上の[Bypass China with Clash] は意訳すれば「中国のサイトを見るときは使用しない」という意味です。中国国内のサイト閲覧については,Trojan-GFWをバイパスして,直接アクセスします。その方が早く閲覧できるからです。
中国国内から利用するばあい,上の図のとおり オン が推奨設定です。
このボタンをオフにすると,すべてのサイト閲覧にTrojan-GFWを使います。中国以外の国でTrojan-GFWを使う場合にはオフにする必要があります。
7 いくつかの不具合
本Android用アプリは,開発途上のためまだバグがあります。当社で判明しているバグは下記のとおりです。
サーバー設定を複数保存しても,サーバーリストが空になる。
一つのサーバーのみを登録する場合,メイン画面に設定が保存されているので,利用は可能。
端末を再起動すると,サーバーリストが表れる。
設定変更後,START ボタンをタップしても,スタートしない。
端末の再起動が必要
TestConnection(接続試験)の結果が,必ずエラーになる
ブラウザでサイトを閲覧して試す以外にテスト方法がない。
補足:手動で設定する方法
QRコードを表示しておく他の端末がない場合,下記の方法で手動設定できます。
(1) サーバー名を確認
ユーザーページの下記部分にTrojan-GFW専用サーバー名があります。
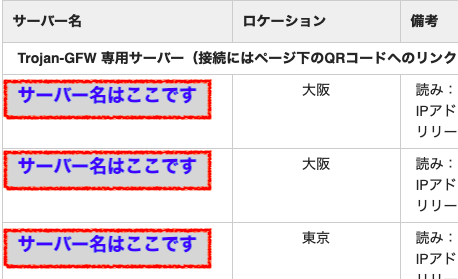
(2) 専用パスワードを確認する
同じくユーザーページの下記部分に専用パスワードがあります。
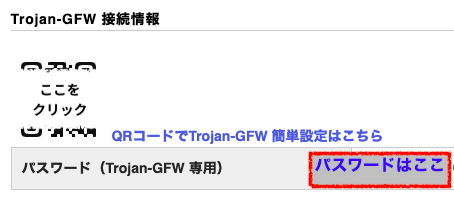
(3) アプリに登録する
アプリのメイン画面です。
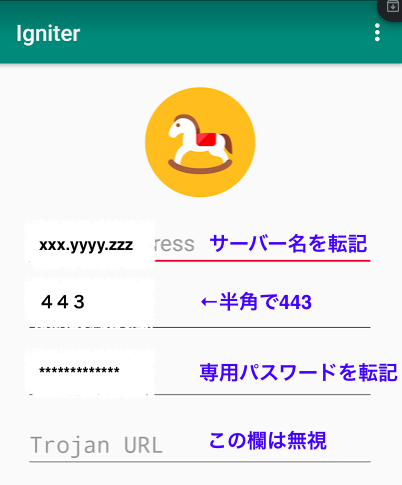
先に確認した サーバー名 と 専用パスワード を転記します。
[Remort Port] の部分には半角で 443 と入力します。これ以外の数字では動作不可能です。
[Trojan URL] の部分は無視します。アプリが自動的に設定します。
(4) スライドボタンの確認と保存
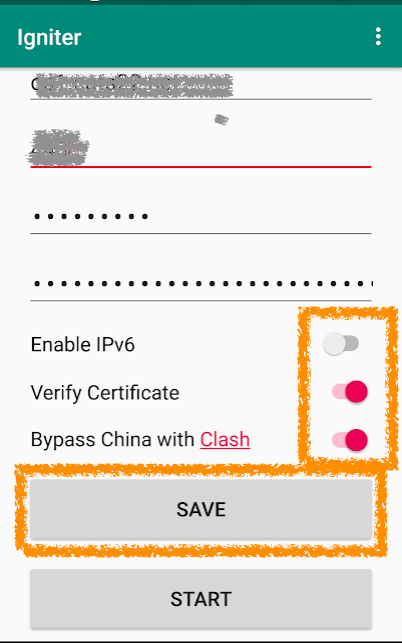
3つのスライドボタンの位置を上図のとおりに設定します。
最後に [SAVE](保存) をタップします。
接続方法はこのページの 5 項 を参照して下さい。
以上